私がObsidianを使い始めてから1ヶ月経過しました.
なかなか便利で快適なので,ダウンロードから初回設定までを記事にしておきます.
紹介ページはこちら
ダウンロード
Obsidianをサイトからダウンロードしましょう.
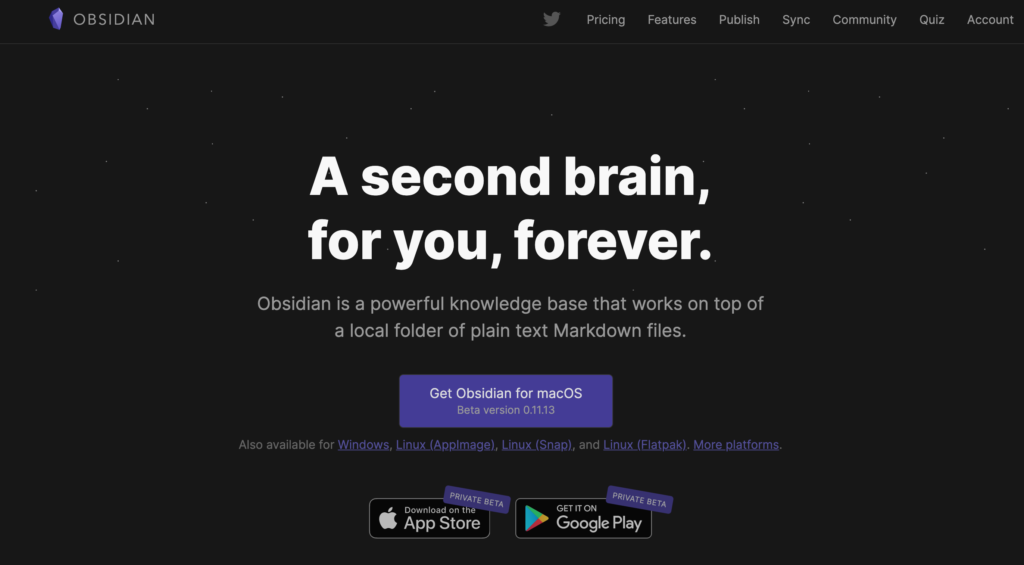
“Get Obsidian for macOS”のアイコンをクリックすれば,ダウンロードが始まります.
Windowsなら判定されてアイコンが変わって表示されると思いますが,使用しているOSと違うものが表示されていたら下のリストから選びましょう.
ここではMacのみ詳細を記します.
Appを開く
ダウンロードが終了したら,下のアイコンをダブルクリックで開いて,
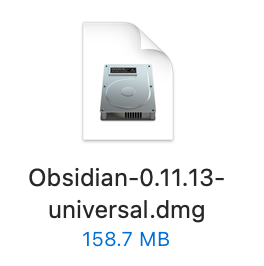
ドラッグ アンド ドロップでApplicationsフォルダにコピーします.
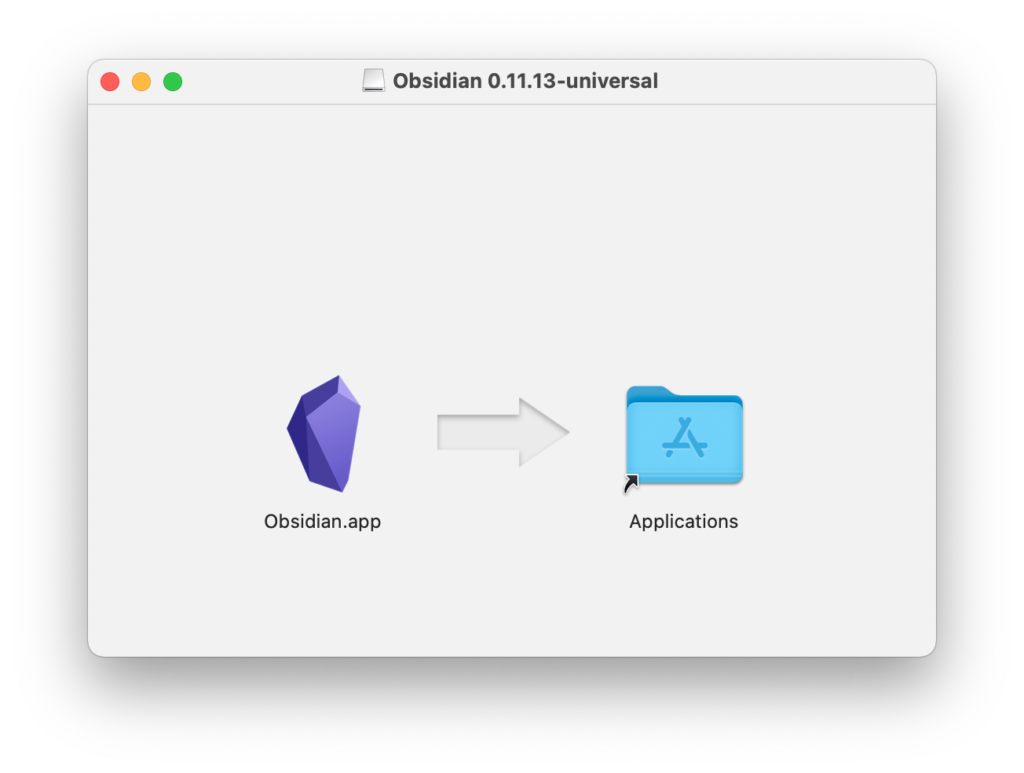
“Obsidian.app”を開いてみましょう.
アイコンは,これです.
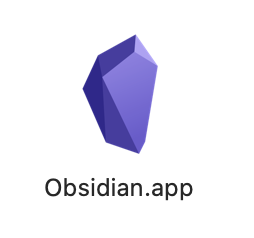
下の画像のような表示が出た場合には,“開く”をクリックすれば開けます.
心配な場合はキャンセルで.その代わり,Obsidianを使うことはできませんが…….
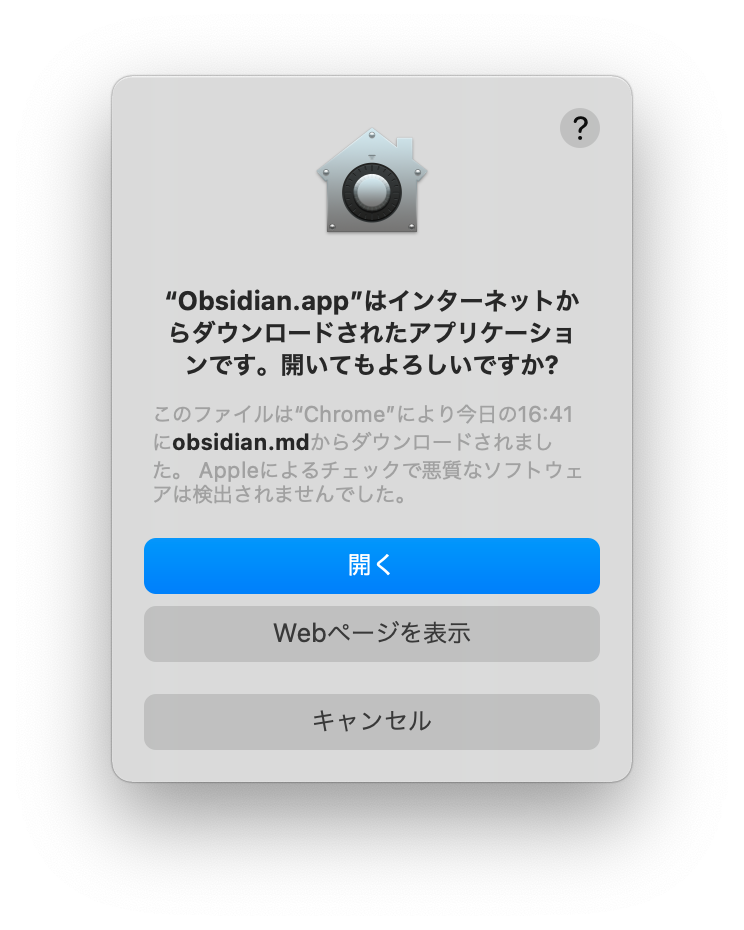
“保管庫”の設定
開くと,Obsidianのデータを保存する“保管庫” = “vault”を選択/作成する画面が表示されます.
ここで言語の変更もできます.
英語表示であれば,Englishから日本語に変えることができます.
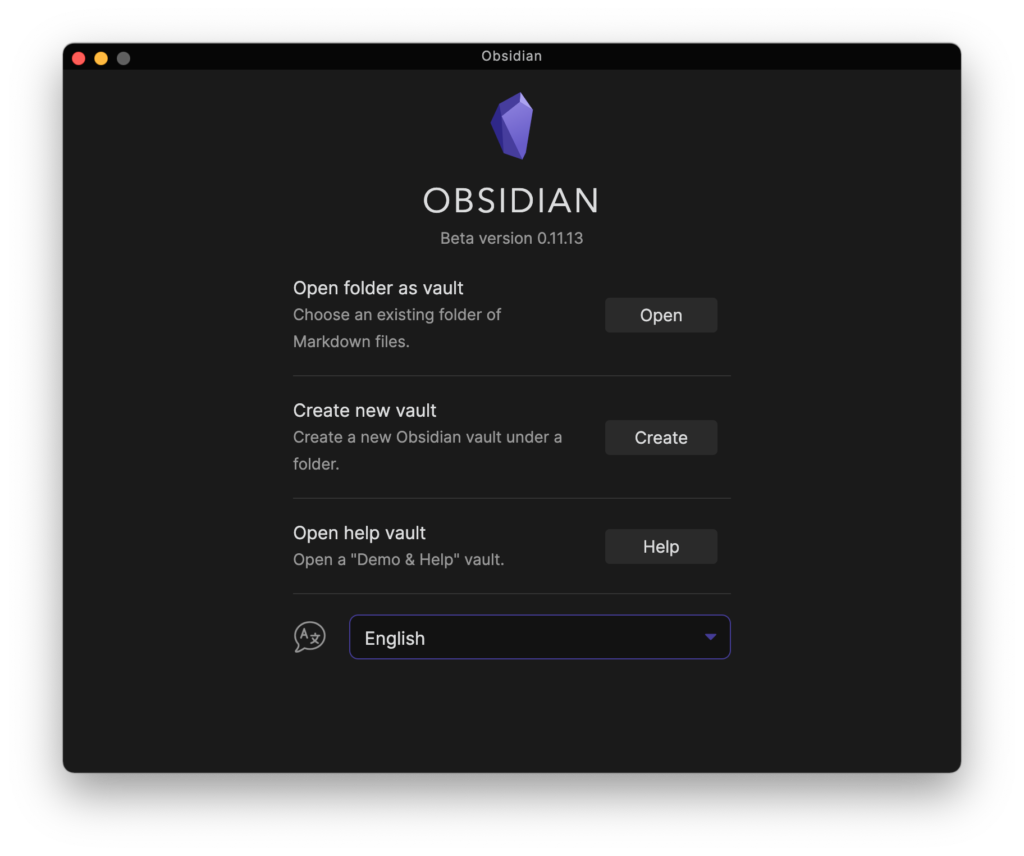
英語,日本語以外にもたくさんあります.
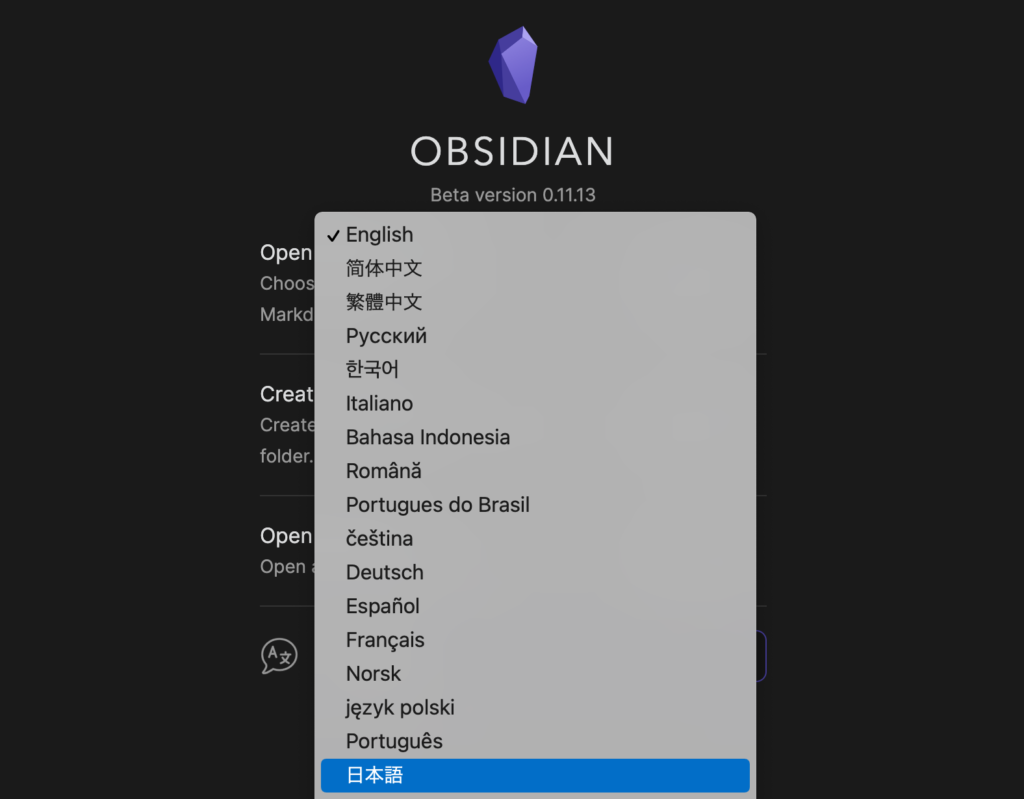
日本語表示になりました.
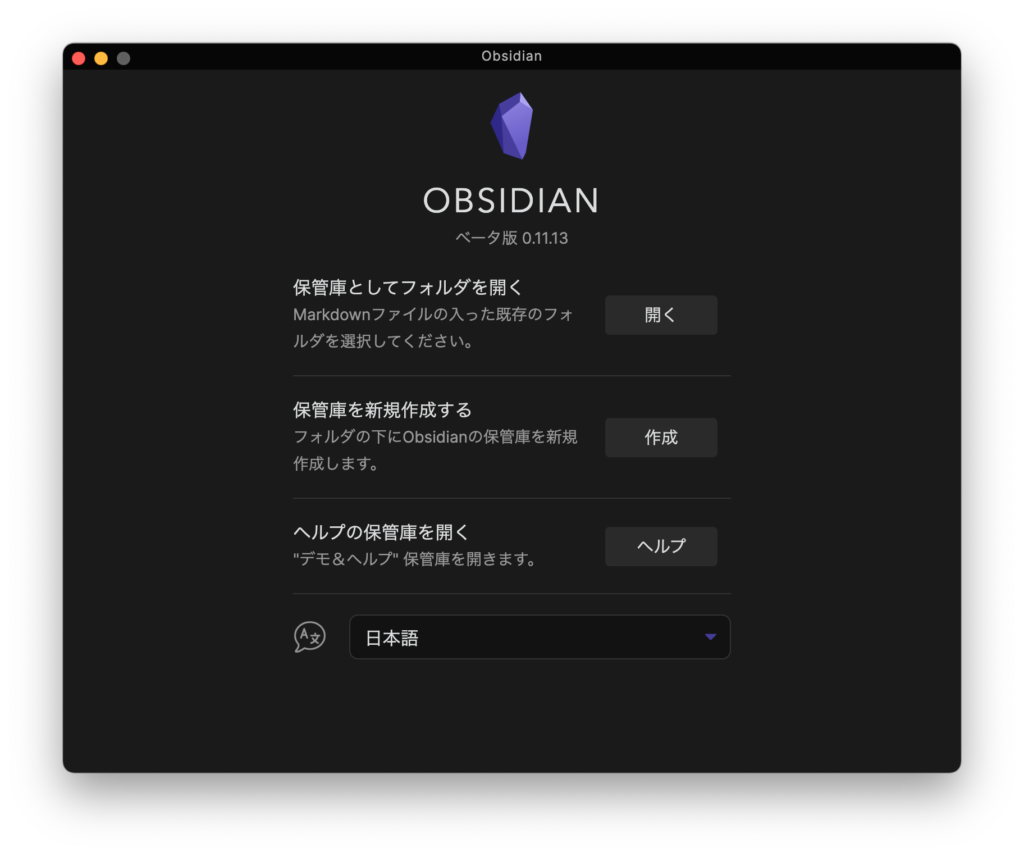
“保管庫”として使っているフォルダがすでにある場合は“開く”からフォルダを選びます.
Google DriveやDropboxなどに“保管庫”を置けば,他のPCからも同じファイルを編集できるようになります.
初めての場合は“保管庫”を新規作成します.
“作成”をクリックすると,下の画面になります.
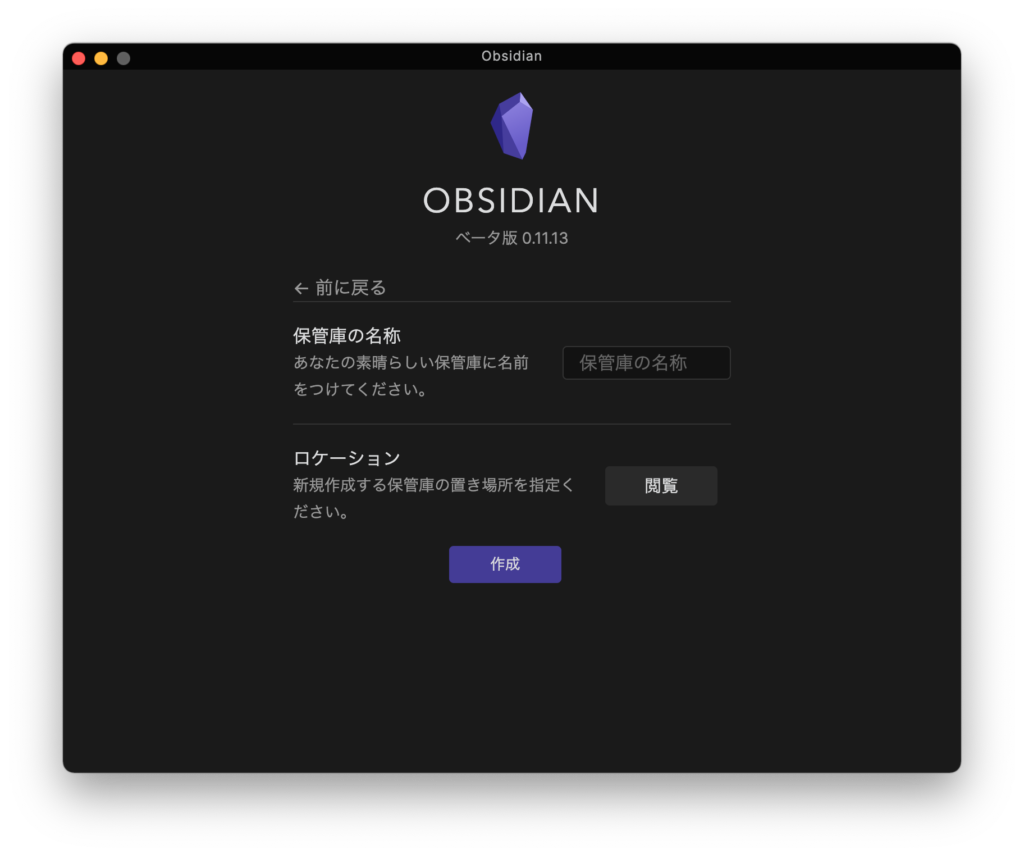
好きな名称をつけます.アルファベット(半角英数字)のみにしておくのが無難です.
名前をつけたら“保管庫”の置き場所を決めます.
選択が終わると,フォルダの位置が表示されています.Your new vault will be placed in …
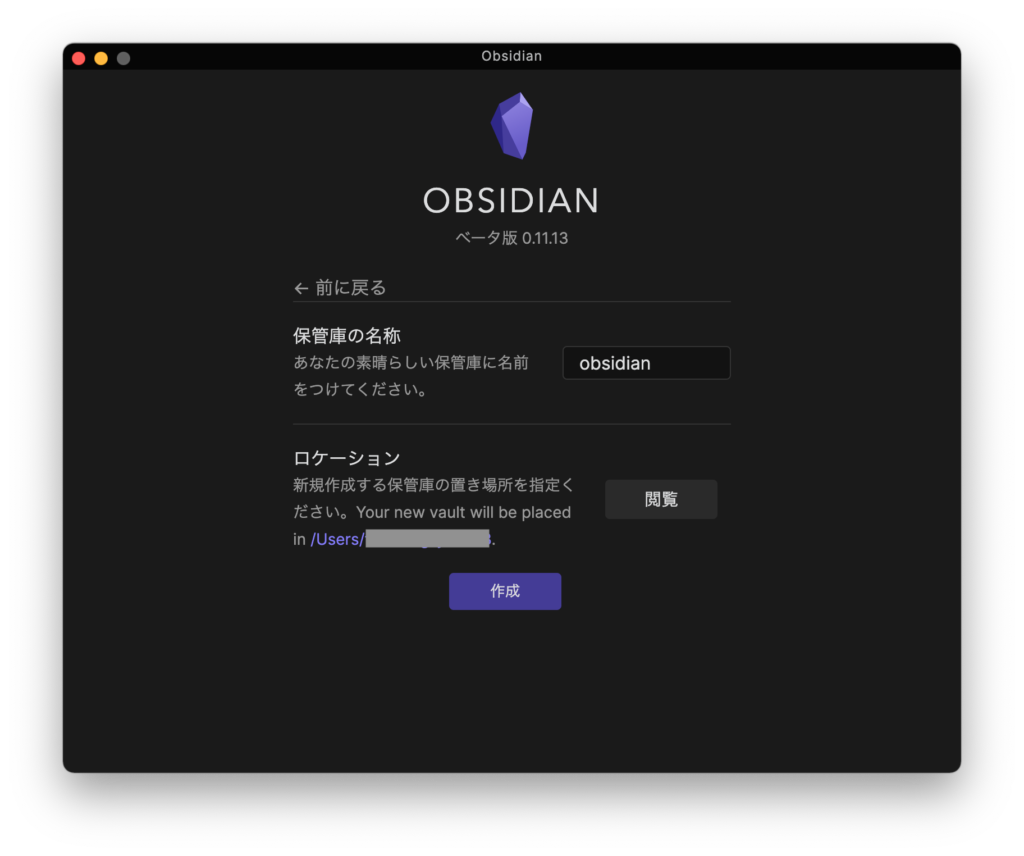
“作成”をクリックすると,Obsidianの最初の設定は終わりです.
Obsidianをスタート!
ObsidianのAppを開けました.
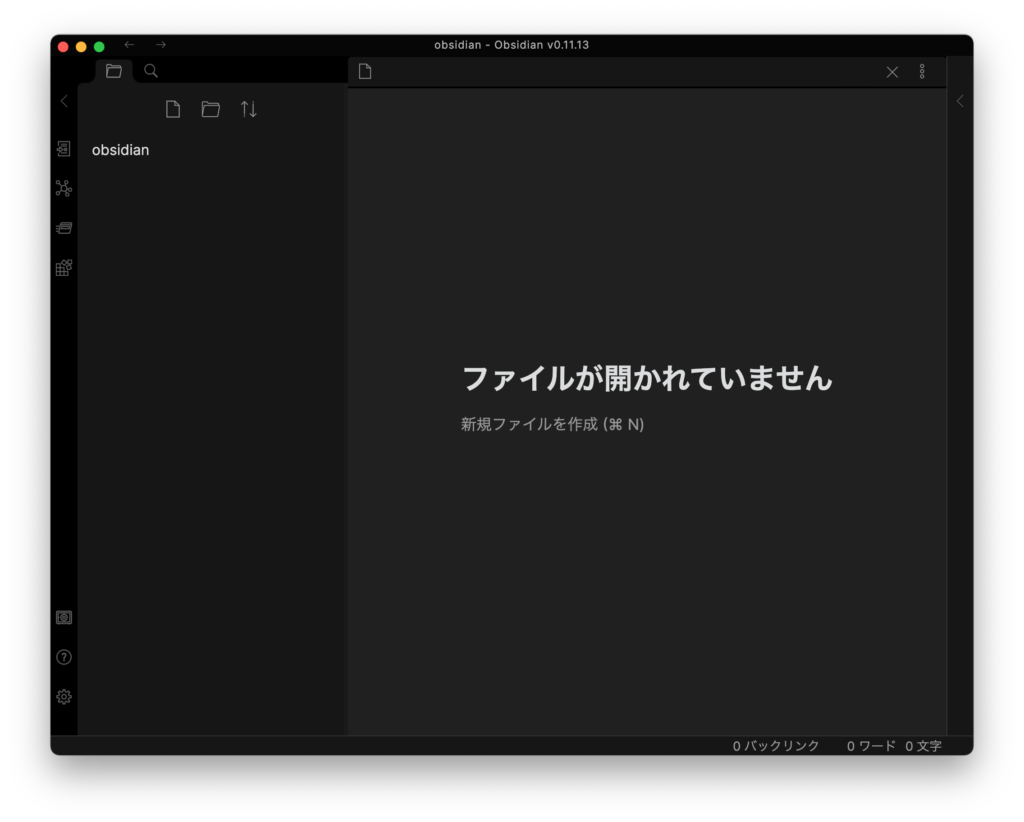
空っぽのObsidian.
フォルダやファイルを作成しましょう!
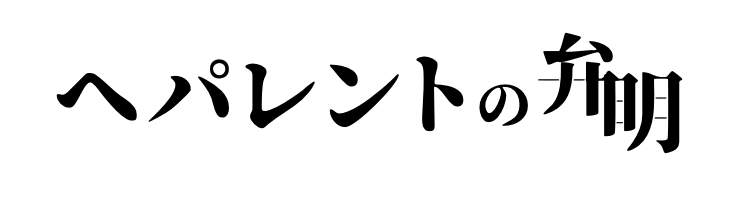
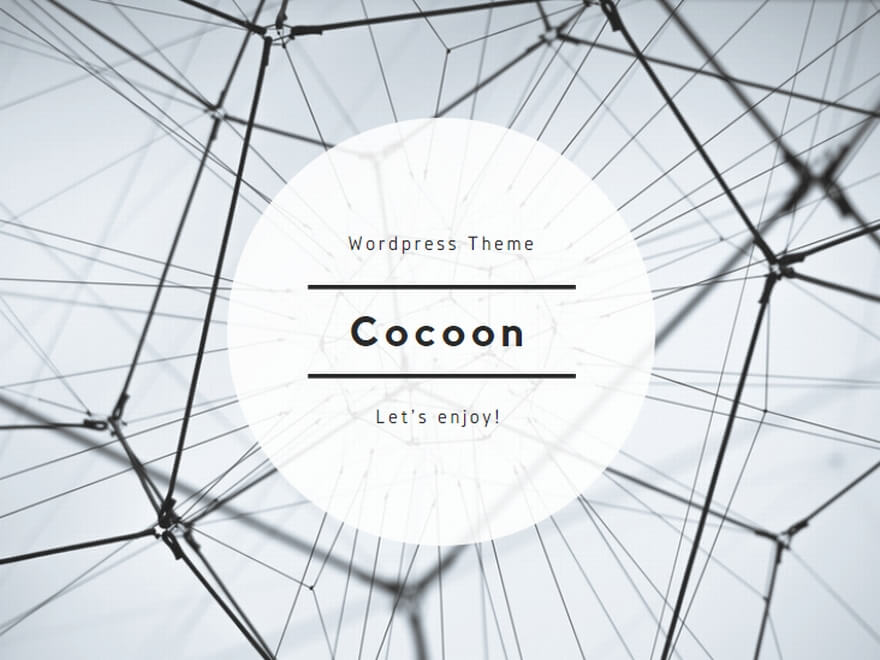

コメント