題名の通りです.
Taskumaは入力しなくなりそうだし,とりあえずTaskChuteっぽいことをお試しでやってみたいなぁ.
と思って,Excelで“それっぽい”物を作りかけて……挫折しました.
一番は想像していたよりも見づらかったこと,二番目には繰り返しの予定を入れるのが面倒だったこと.
この2点から,Googleカレンダーのままでいいな.となり,挫折しました.
でもせっかくExcelの関数を調べて実践もしたので,メモを残しておきます.
日付から曜日を自動で表示する
TEXT関数を使います.
例えば,A1セルに日付を入力して,B1セルに曜日を表示したいなら,B1セルに下図のように入力します.
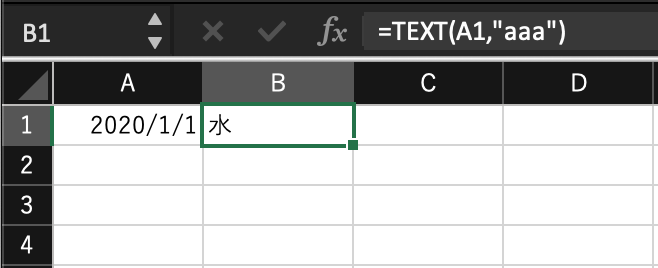
=TEXT(日付を入力したセル,”表示形式”)
表示形式を変えることで,表示したい情報を選べます.
曜日に関するものは,4種類.他にも和暦を表示したり,いろいろな表示形式を選べるようです.
| 表示形式コード | 曜日の表示形式 |
| aaa | 月,火,水,木,金,土,日 |
| aaaa | 月曜日,火曜日,水曜日,木曜日,金曜日,土曜日,日曜日 |
| ddd | Mon, Tue, Wed, Thu, Fri, Sat, Sun |
| dddd | Monday, Tuesday, Wednesday, Thursday, Friday, Saturday, Sunday |
また,TEXT(A1,”(aaa)”) とすると,(水)と表示されます.
“今日の日付”を自動入力する
TODAY関数を使います.
=TODAY()
引数は空で大丈夫です.ファイルを開いたときに自動で日付が更新されるので,書類の更新日を表示しておきたいときに便利です.
特定の文字を入力したら,他のセルに決められた文字を自動入力する
VLOOKUP関数を使います.
学籍番号を入力したら氏名が表示されるとか,証券コードを入力したら銘柄の名称や業種が表示されるとか.
あらかじめ用意してある名簿を利用して,自動入力を実現する関数です.
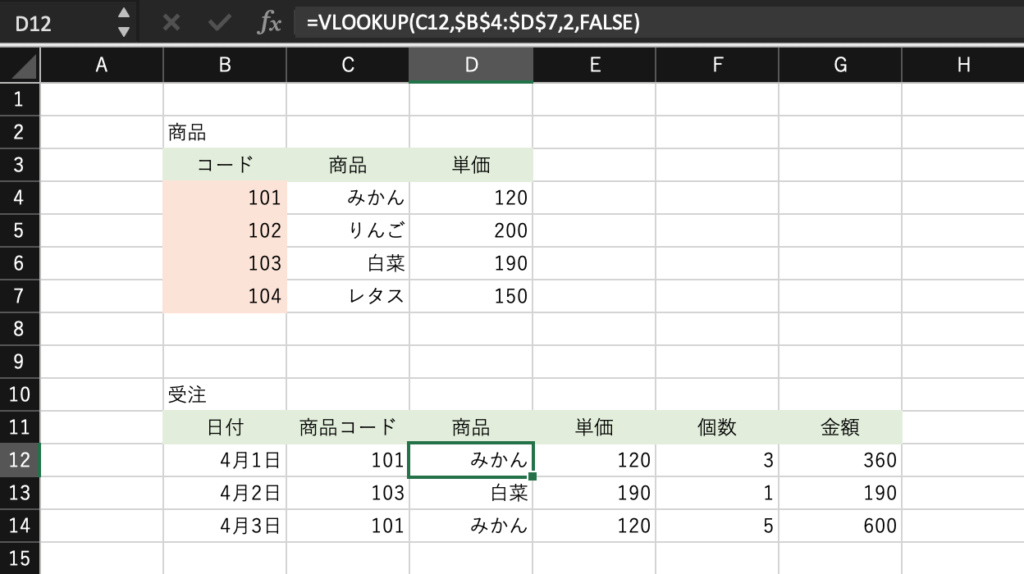
=VLOOKUP(検索値,範囲,列番号,[検索の型])
検索値
検索したい値またはセル参照を指定します.
検索値は第2の引数である“範囲”の左端の列(左から1列目)のみを検索します.
つまり,上の例のようにB4:D7の範囲から検索する場合,検索値はB列に存在しなくてはならないのです.
範囲
抽出したいデータの範囲を指定します.
検索値と結果の値が含まれている必要があります.
列番号
指定した範囲のうち,取り出したい値がある列の番号を指定します.
第2の引数“範囲”を,左から数えた列の番号を数字で指定します.
例では商品名を取り出すために,2列目を指定しています.
検索の型
任意の引数です.TRUE(近似一致)とFALSE(完全一致)から選択します.
TRUEを選ぶと,“近似値=検索値未満の最大値”を範囲の中から探します.
FALSEを選ぶと,検索値と完全一致するデータのみを範囲の中から探します.一致するデータがない場合は“#N/A”を返します.
型を指定しないと,TRUEとして扱われます.
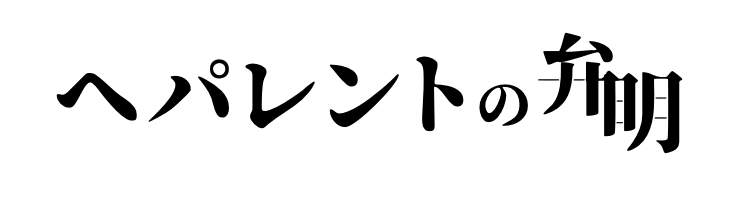
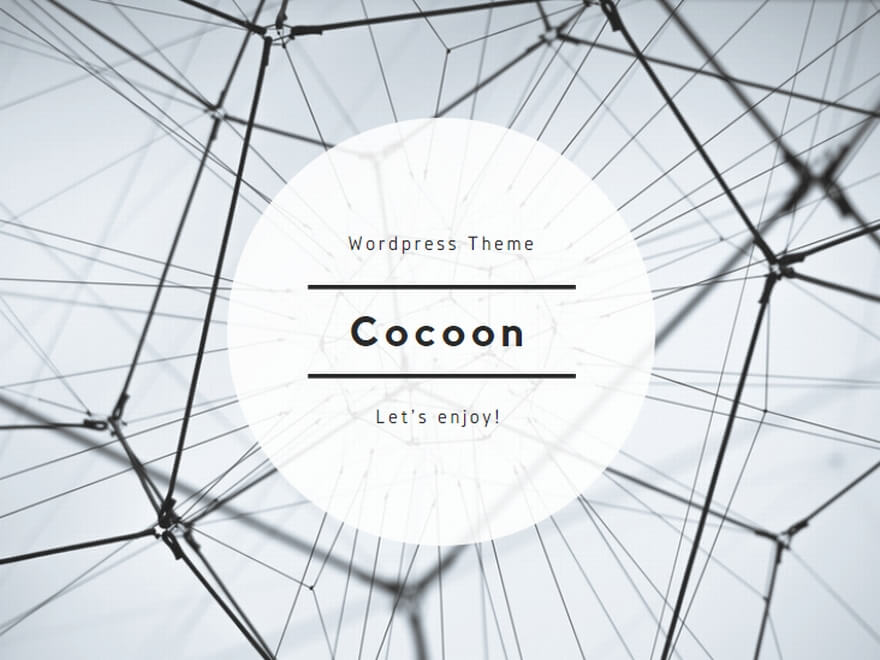

コメント